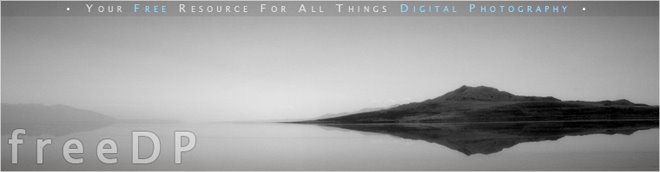Saturday, September 6, 2008
Photo of the Day Sep 6 2009
Friday, September 5, 2008
Wednesday, July 23, 2008
Photoshop Techniques: A Simple Way to Enhance an Image

(By the way, my two year old daughter took this shot. I thought it was pretty cool).
I chose this image because the composition is cool and the angles are somewhat dramatic so it is a good start. Even Photoshop has a hard time making crappy photos look any good.
The first thing I did to this photo was duplicate it in Photoshop onto its own layer. This way I always have an original at the bottom of the stack. Then I went into the channels tab (usually right next to the layers tab) and looked at each channel individually by clicking on it and activating the eyeball next to it making sure all the other eyeballs were off. I decided I liked the look of the Green Channel so I went back to my layers (with the green channel still isolated) and went to image>apply image. I left the layer on merged and the channel to green. I applied it as a multiply. Then I turned on all my channels again. At this point my image had some funky colors to it...which I liked, but they were too much. I changed the top layer to an overlay and turned down the opacity to 47 percent. This overlayed the layer with the green channel merged into it over the original image. Doing this gave me the interesting color I wanted and all the contrast I would need. It looked like this:

Another way to get more contrast is to go to layer>new adjustment layer>curves and then form the curve into a gentle S shape. Make the dark pixels a little darker by pushing the left side of the curve down, and the bright pixels brighter by pushing the right side up. Since it is an adjustment layer you can go back and change it later, and also you can fine tune it by changing the opacity of it up and down. In the case of this picture I didn't need this step. Overlaying the color adjusted layer over the original gives plenty of contrast.
The last thing I did was merge all the layers and copy them to their own layer on top by pushing Ctrl+shft+alt+e (or hold down alt and go to layers>merge visible). With this layer selected I then go to Filters>distort>lens correction. Here I turn the vignetting all the way to black and push okay. Then change this layer to Darken and you have some hard core vignetting effects going on. This can be toned down by again just changing the opacity of the top layer.
The end result is this:
much better!
Have fun trying it on your photos and posting them in the flickr group.
Try using different channels too. There endless possibilities.
Friday, July 18, 2008
Selling Stock Photos Online
Anyway...I wanted to share a few things I have learned about selling stock photos. First of all, it is not easy money. Your photos have to be good, and you have to have a lot of them to make money. It is tough to get noticed. However, I have had a little bit of success (by little I mean I made 20 bucks) using www.fotolia.com. This has been with minimal effort and very average pictures, so I guess that means anybody can do it. Here is my online portfolio. You will see that it is nothing special. It is definitely worth a try to everyone. There is nothing to lose except the time and effort.
Beyond simply recommending fotolia I will also refer you to an article I wrote a long time ago about making money off your images online. Read through it. There are a lot of good ideas, info, and web pages you may not know about it. Here is the article. Feel free to leave comments if you know some things I don't, or share your success stories.
Thursday, July 17, 2008
A Generous Tutorial From Flickr

"Studio" Lighting at Home

It doesn't look like much, but the one thing I tried to do is get some really bright exposure behind the subjects face. I also made sure to take this in RAW format so I could expose it even more after the fact. You can do this when you open RAW images using photoshop. All I had to to get the exposure correct was make sure the subject was in shadow, and the scene behind her was in full sun. I exposed the camera for her face, which in turn blew out the background.
After I took the shot I took the RAW into photoshop and further exposed the picture. I gave it kind of a high key effect by making the whole image a little bit overexposed, even on the face. The only other photoshopping I did was a saturation layer with some masking, a crop, and some sharpening. I will describe the step by step.
The Hue/Saturation layer can be created by going to layers>new adjustment layer>hue saturation. Turn down the overall saturation to your liking. Now, the reason we use an adjustment layer is so we can mask out the adjustments we just made. This means we can make the hue/saturation apply to only parts of the image and not the whole thing. What I did is masked out the rosy cheeks, lips, and eyes. This means the whole image is desaturated, except for the parts I masked out. This makes them the focal point of the picture. You mask things out by painting black into the mask where you don't want the adjustments to apply.
I use the crop tool to crop it. I made sure to crop it to a standard proportion because I wanted to print it. Framing something that is not standard can be really expensive, but if your print is standard it can be done for dirt cheap.
Then I sharpened. There are several different ways to sharpen in the filters>sharpen menu. What I like to do however is use a high pass filter. Copy the entire image to a new layer by selecting the top layer then hitting CTRL>SHIFT>ALT>E. This merges the whole image and copies it to its own layer at the top of the stack, without changing all the layers below. Use the newly merged layer to do the high pass. Go to filters>other>high pass. Set it to about 90, then change that layers blending mode to soft light. Adjust the opacity of that layer up and down to minimize or maximize the effect. Too much can be bad, but doing it correctly really brings out detail.
Here is the final result. I was very pleased with this result. For me it is a perfect addition to the home gallery. I like the lighting effect because it almost looks like it was taken in a studio with a white background, but really it was just out on my front lawn.

Wednesday, July 16, 2008
HDR images: Basic Explanation and Tutorial
In photography, a common problem that inevitably confronts everyone, is exposing properly for both super bright and super dark areas at the same time. I especially notice it when taking landscaping shots. It is hard to get correct exposure for things in shadow, things in direct sun, and the sky all at the same time. The range of tones your camera can capture all at once is only so much. Usually what happens to me is my landscape is exposed correctly while my sky just becomes a solid white color with no detail. Like here:

Essentially, HDR solves this problem. It allows you to take one shot exposed for the sky, one for the landscape, and really however many you want, and then combine them. More exposures means larger range. If combined properly, you can bring out all the detail in the shadows, and in the highlights at the same time. For my HDR image of the photo above I used this exposure plus four others, 2 lower and 2 higher.
Keep in mind that you can get these different exposures in 2 different ways. One way is to use a tripod and actually take the picture several different times with different exposures. This way you have to make sure everything stays perfectly still. It is best to use auto exposure bracketing if you've got it, and take the pics in quick succession. The second way to do it is by simply taking one photo using RAW format, and change the exposure after the fact. Export each exposure you want to a jpeg for combining later. If you do it this way, I have found that you need to keep your ISO low because noisy images wont combine well. The HDR will only accentuate the noise. 400 or lower should do.
The program I use to combine my exposures into an HDR is photomatix. Combining exposures is really all this program does. Open all the images up and hit combine into HDR. Once you do this the program will spit out an image that looks funky. This is because it contains much more information then your monitor can even display at one time. If you hover over it you will see a little preview box that will show the different ranges of the image. It is hard to explain but you will see.
In order to get this image back to something you can actually display on screen you have to tone map it. This is also done in Photomatix. An easy way of thinking about it is taking a wide range of tones (wider then can be shown by the monitor) and converting it back to a range that can be shown in a regular jpeg. However, this jpeg is special because you get to choose how each different area of the image will be exposed.
The full settings and explanation of how I do this is contained in the previous post to this one.
Tone map to your hearts content. Mess with the settings till you get something you like.
My image from above came out as this once I got all the exposures combined into one:

As you can see it brings out way more detail in the overall image, and my sky and and lanscape are both exposed properly.
Please try it out, and share your best in our gallery. The best ones will be featured here for all to enjoy.