
(By the way, my two year old daughter took this shot. I thought it was pretty cool).
I chose this image because the composition is cool and the angles are somewhat dramatic so it is a good start. Even Photoshop has a hard time making crappy photos look any good.
The first thing I did to this photo was duplicate it in Photoshop onto its own layer. This way I always have an original at the bottom of the stack. Then I went into the channels tab (usually right next to the layers tab) and looked at each channel individually by clicking on it and activating the eyeball next to it making sure all the other eyeballs were off. I decided I liked the look of the Green Channel so I went back to my layers (with the green channel still isolated) and went to image>apply image. I left the layer on merged and the channel to green. I applied it as a multiply. Then I turned on all my channels again. At this point my image had some funky colors to it...which I liked, but they were too much. I changed the top layer to an overlay and turned down the opacity to 47 percent. This overlayed the layer with the green channel merged into it over the original image. Doing this gave me the interesting color I wanted and all the contrast I would need. It looked like this:

Another way to get more contrast is to go to layer>new adjustment layer>curves and then form the curve into a gentle S shape. Make the dark pixels a little darker by pushing the left side of the curve down, and the bright pixels brighter by pushing the right side up. Since it is an adjustment layer you can go back and change it later, and also you can fine tune it by changing the opacity of it up and down. In the case of this picture I didn't need this step. Overlaying the color adjusted layer over the original gives plenty of contrast.
The last thing I did was merge all the layers and copy them to their own layer on top by pushing Ctrl+shft+alt+e (or hold down alt and go to layers>merge visible). With this layer selected I then go to Filters>distort>lens correction. Here I turn the vignetting all the way to black and push okay. Then change this layer to Darken and you have some hard core vignetting effects going on. This can be toned down by again just changing the opacity of the top layer.
The end result is this:
much better!
Have fun trying it on your photos and posting them in the flickr group.
Try using different channels too. There endless possibilities.
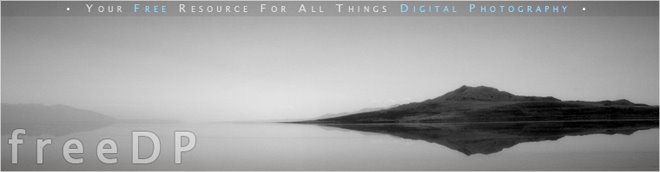





No comments:
Post a Comment